Présentation
Oracle VirtualBox (https://www.virtualbox.org/) est un logiciel libre de virtualisation publié par Oracle, disponible sur les systèmes Windows, Linux, Mac et Solaris. Il permet d'émuler des machines Windows, Linux, Mac, OS/2 et BSD. Les disques des machines virtuelles sont stockés dans des fichiers, généralement de type VDI (VirtualBox Image Disk), mais le logiciel supporte également d'autres types de disques virtuels.
Cette documentation aborde les bases de l'utilisation du logiciel :
- Création des machines virtuelles ;
- Opérations sur les machines virtuelles (extinction, sauvegarde, clonage, changement de l'UUID d'un disque dur virtuel) ;
- Configuration matérielle des machines virtuelles (configuration réseau, ajout d'un disque dur virtuel, processeur et mémoire vive) ;
- Les additions invité ;
- Partage de ressources (notamment les dossiers partagés).
Vous pouvez retrouver la documentation complète du logiciel sur le site de VirtualBox.
Création de machines virtuelles
Stockage des fichiers des machines virtuelles
Les fichiers des machines virtuelles sont stockés par défaut dans le répertoire indiqué dans les paramètres de VirtualBox : Fichier → Paramètres → Général. Vous pouvez néanmoins choisir le répertoire de stockage de ces fichiers à la création de chaque machine virtuelle.
Une machine virtuelle utilise plusieurs fichiers :
- Un disque dur virtuel, sur lequel sera stocké les fichiers de la machine à l'image d'un disque dur pour un ordinateur classique ;
- Des fichiers de configuration, décrivant la configuration de la machine virtuelle, son état, etc.
Ces différents fichiers peuvent se trouver dans des répertoires différents.
Remarque : il est possible de faire tourner une machine virtuelle dont les fichiers sont stockés sur un disque dur externe, mais cela est risqué. En cas de déconnexion intempestive du disque dur externe, la machine virtuelle va se bloquer et risque d’être perdue.
Création à partir d'une machine virtuelle
Cette partie décrit les étapes permettant de créer soit :
- Une machine virtuelle vierge, sur laquelle vous devez installer un système d'exploitation ;
- Une machine virtuelle à partir d'un disque dur virtuel fourni (fichier VDI, VHD, VMDK, etc).
Étape 1 : assistant de création de la machine virtuelle
 |
Cliquer sur le bouton Nouvelle pour lancer l'assistant de création d'une machine virtuelle. |
Étape 2 : nom et système d'exploitation
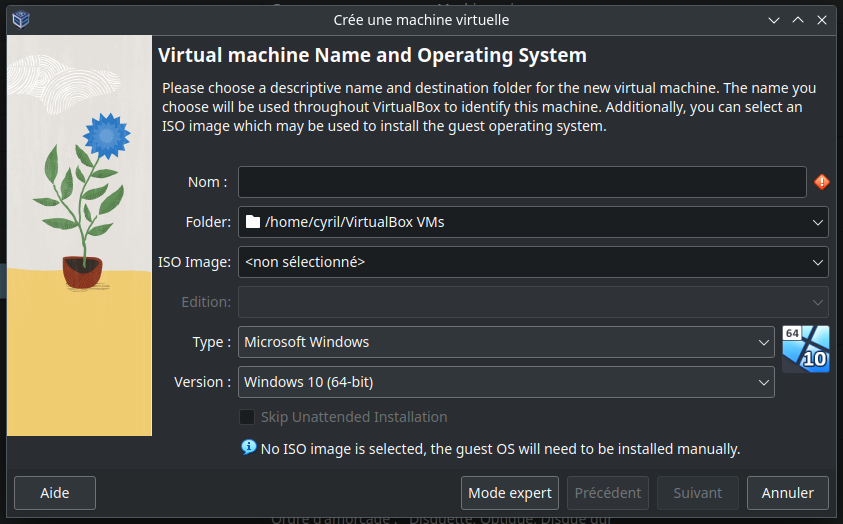
Des informations doivent être saisies pour créer la machine virtuelle :
- Nom : nom pour la machine virtuelle. Il doit être unique.
- Folder (dossier de la machine) : répertoire où seront stockés les fichiers de configuration de la machine virtuelle.
- ISO Image : fichier ISO du système d'exploitation à installer si vous souhaitez créer une nouvelle machine virtuelle. Si aucun fichier ISO n'est sélectionné et que vous créez une machine virtuelle vierge, VirtualBox en demandera un lors du premier démarrage de la machine.
- Type : famille du système d'exploitation de la machine virtuelle.
- Version : version du système d'exploitation. Attention à l'architecture (32 ou 64 bits).
Si vous souhaitez installer un système reconnu par VirtualBox, il sera identifié lors de l'ajout du fichier ISO. Si c'est le cas, le logiciel se chargera d'installation automatiquement le système et ne vous demandera que de saisir les identifiants de l'utilisateur, le nom de la machine, son domaine et si vous souhaitez installer dessus les additions invité. Si vous ne souhaitez pas utiliser cette installation automatiquement, il faut cocher la case Skip Unattended Installation.
Les étapes suivantes de cette documentation apparaissent si vous ne passez pas par l'installation automatique du système d'exploitation.
Étape 3 : mémoire vive et processeur
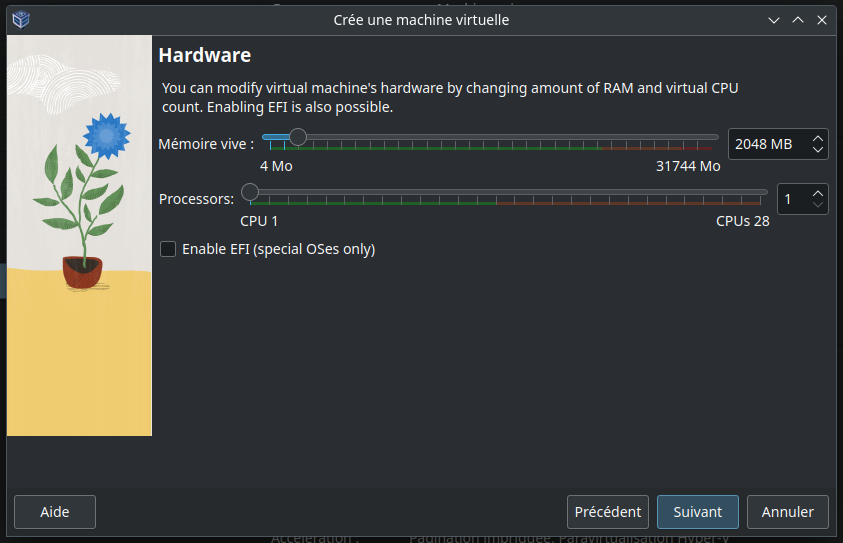
Vous devez ensuite choisir :
- La mémoire vive attribuée à la machine virtuelle ;
- Le nombre de cœurs attribués à la machine virtuelle.
Attention à ce que l'ensemble des machines virtuelles lancées sur votre ordinateur ne dépasse pas la mémoire vive totale de l’ordinateur hôte ! Et pensez également à laisser de la mémoire vive pour l'ordinateur hôte. Pour plus de sécurité, le total de la mémoire vive utilisée par les machines virtuelles lancées doit être au maximum égal à la valeur représentée par la partie verte du curseur.
Étape 4 : disque dur virtuel
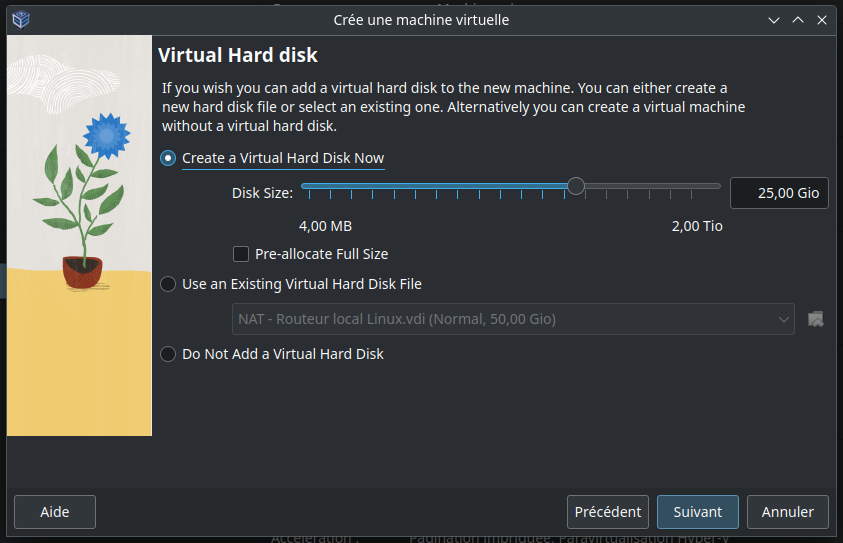
Vous avez trois possibilités concernant le disque dur virtuel de la machine :
- Créer un nouveau disque dur virtuel en choisissant la taille de ce disque. Par défaut le fichier du disque dur virtuel n'utilisera que la place des fichiers stockés sur la machine virtuelle (sans dépasser la taille du disque). Si vous cochez la case Pre-Allocate Full Size, le fichier du disque dur virtuel utilisera la taille définie à cette étape, quelque soit le contenu de la machine virtuelle.
- Utiliser un disque dur existant, en choisissant un fichier déjà associé à VirtualBox (dans la liste déroulante) ou en sélectionnant un fichier sur le disque dur en cliquant sur le bouton
 puis sur le bouton Ajouter
puis sur le bouton Ajouter  dans la fenêtre qui apparaît ;
dans la fenêtre qui apparaît ; - Ne pas ajouter de disque dur virtuel (à utiliser dans des cas très particuliers).
Étape 5 : récapitulatif
La création de la machine virtuelle se termine par l'affichage d'un récapitulatif de la configuration de votre machine virtuelle. En le validant, les fichiers de configuration de la machine virtuelle sont créés (ainsi que le disque dur virtuel, si vous avez choisi de créer un nouveau disque dur virtuel) et la machine est ajoutée dans VirtualBox.
Opérations sur les machines virtuelles
Extinction
Une machine virtuelle fonctionne comme un ordinateur normal : elle doit être éteinte correctement en utilisant les fonctions d'extinction du système d'exploitation et non en fermant la fenêtre de la machine virtuelle.
Si le système d'exploitation de la machine virtuelle accepte les requêtes d'extinction, vous pouvez également l'éteindre avec le menu Machine -> Extinction par ACPI.
Sauvegarde
Par défaut, les fichiers des machines virtuelles sont stockés dans le répertoire indiqué dans les paramètres de VirtualBox (Fichier -> Paramètres -> Général). Les fichiers des disques durs virtuels se trouvent dans le répertoire de la machine ou, si vous l'avez décidé autrement lors de la configuration de la machine, dans le répertoire indiqué à la rubrique Emplacement (clic droit de la machine -> Configuration -> Stockage -> Clic sur le disque dur virtuel).
Pour sauvegarder la machine, vous pouvez copier :
- Soit seulement le fichier du disque dur virtuel (vous aurez à reconfigurer les paramètres de la machine virtuelle si vous souhaitez la remettre dans VirtualBox) ;
- Soit le fichier du disque dur virtuel et le fichier .vbox, qui contient la configuration de la machine virtuel (vous n'aurez qu'à double-cliquer sur le fichier vbox pour remettre la machine virtuel dans VirtualBox).
Clonage
Le clonage d'une machine virtuelle permet de faire une copie exacte d'une machine. Tous les fichiers, notamment les disques durs virtuels associés à la machine, sont copiés. Le clonage se réalise à partir du menu Machine -> Cloner (ou clic droit sur la machine -> Cloner). Vous pouvez ensuite choisir le répertoire où sera stockée la machine clonée, la gestion des adresses MAC des interfaces de la machine (génération de nouvelles adresses MAC ou garder les mêmes adresses MAC) et des disques durs (garder ou non le nom des fichiers et les UUID).
Génération d'un nouvel UUID pour un disque dur virtuel
Un disque dur virtuel possède un identifiant unique : l'UUID. Dans une instance de VirtualBox, il n'est pas possible d'avoir deux fois le même disque dur, avec le même UUID, dans la liste des médias virtuels (Fichier -> Outils -> Gestionnaire de médias virtuels), qui répertorie la liste de tous les disques durs virtuels associés aux machines virtuelles se trouvant dans VirtualBox. Si vous souhaitez utiliser plusieurs fois le même disque dur virtuel, vous devez le copier dans un autre répertoire et générer un nouvel UUID avec la commande vboxmanage internalcommands sethduuid fichier.vdi (en remplaçant fichier.vdi par le nom de votre disque dur virtuel).
Configuration matérielle d'une machine virtuelle
Les cartes réseaux
Dans la rubrique Réseau de la configuration d'une machine virtuelle, vous pouvez ajouter (ou retirer) une ou plusieurs cartes réseaux à la machine virtuelle (avec une limite de 4 cartes réseaux par machine).
Vous pouvez choisir différents modes d'accès au réseau pour les cartes :
| Mode | Explications |
|---|---|
| NAT (Network Address Translation) | La carte réseau passe via la machine hôte pour accéder au réseau, il n'y a pas besoin de configurer la carte réseau dans la machine virtuelle qui prendra une configuration IP par DHCP, attribuée par VirtualBox. |
| Accès par pont | La machine virtuelle est connectée directement au réseau, comme s'il s'agissait d'une machine physique, elle échange donc directement les données avec le reste du réseau. Vous devez sélectionner la carte réseau de la machine hôte à associer à la carte de la machine virtuelle. |
| Réseau interne | La machine virtuelle ne peut communiquer qu'avec les autres machines virtuelles hébergées sur l’hôte utilisant ce mode. Vous pouvez créer différents réseaux internes qui ne pourront pas communiquer ensemble, en leur donnant des noms de réseau différents. |
| Réseau privé hôte | La machine virtuelle ne peut communiquer qu'avec la machine hôte et les autres machines virtuelles hébergées sur l’hôte utilisant ce mode. |
| Pilotes génériques | Mode permettant, entre autre, la communication entre des machines virtuelles se trouvant sur plusieurs hôtes. |
| Réseau NAT | Réseau interne permettant aux machines d'avoir un accès au réseau externe. Vous devez choisir une adresse de réseau et pouvez activer le protocole DHCP pour attribuer automatiquement une configuration IP aux interfaces utilisant ce mode. La première adresse du réseau est utilisée comme passerelle pour sortir du réseau ainsi que de serveur DNS. |
| Cloud Network | Service expérimental |
| Aucune connexion | La carte réseau n'a pas accès au réseau. |
Ajout d'un disque de stockage
Il est parfois utile de rajouter un deuxième disque dur virtuel à une machine virtuelle. Pour cela, il suffit d'accéder la rubrique Stockage de la configuration de la machine, et cliquer sur l’icône Ajouter un disque dur, ou bien cliquer directement sur Ajouter un disque dur à côté du contrôleur choisi (IDE ou SATA) pour ce nouveau disque.
Vous avez ensuite la possibilité de choisir d'utiliser un disque dur existant (un fichier de disque dur virtuel créé précédemment) ou de créer un nouveau disque dur virtuel.
Le processeur et la mémoire vive
Dans la rubrique Système de la configuration d'une machine virtuelle, il est possible de modifier le nombre de processeurs (dans le cas où la machine hôte possède un processeur à plusieurs cœurs) et la mémoire vive alloués à la machine virtuelle.
Attention : la somme totale de la mémoire vive utilisée par les machines virtuelles en cours d’exécution ne doit pas dépasser atteindre la zone indiquée en rouge dans la règle de réglage de la mémoire vive (il faut même éviter la zone orange pour avoir des performances optimales).
Les additions invité
Présentation
Les additions invité sont un ensemble de pilotes et applications optimisant le fonctionnement de la machine virtuelle et facilitant la communication avec le système hôte. Elles permettent notamment d’améliorer la vitesse d’affichage, adapter automatiquement la résolution graphique de la machine virtuelle, partager le presse papier, partager des données, etc.
Elles s'installent sur chaque machine virtuelle qui doivent bénéficier de ces optimisations.
Installation
Sur une machine virtuelle Windows
- Insérer le CD virtuel des additions invité dans la machine virtuelle : menu Périphériques -> Insérer l'image CD des Additions invité.
- Dans la machine virtuelle Windows, accéder au contenu du CD virtuel via l'explorateur de fichiers.
- Lancez l'application VBoxWindowsAdditions.exe.
Sur une machine virtuelle Linux
L’installation des additions invité sous Linux nécessite l’installation au préalable du paquet build-essential, qui permet contient des outils de base pour la compilation.
- Installer le paquet
build-essentialsur la machine virtuelle Linux. - Insérer le CD virtuel des additions invité dans la machine virtuelle : menu Périphériques -> Insérer l'image CD des Additions invité.
- Si le CD ne se monte pas automatiquement, vous devez le monter manuellement en créant un répertoire pour accéder au CD (/media/cdrom par exemple) puis en montant le CD dans ce répertoire (avec la commande
mount /dev/cdrom /media/cdrompar exemple). - Dans un terminal, accéder au contenu du CD virtuel (le répertoire où est monté le CD).
- Lancez en super utilisateur l'application VBoxLinuxAdditions.run (commande
./VBoxLinuxAdditions.run).
Partage de ressources
Périphériques USB
Pour utiliser un périphérique USB (comme une clé USB, un disque dur externe, une imprimante, etc.) dans une machine virtuelle il suffit de choisir ce périphérique dans le menu Périphériques USB se trouvant dans le menu Périphériques.
Un périphérique USB utilisé dans une machine virtuelle n'est plus disponible sur la machine hôte. Pour libérer le périphérique USB et le rendre à nouveau accessible dans la machine hôte, il suffit de faire la même manipulation et désélectionner le périphérique.
Les dossiers partagés
Présentation
Les dossiers partagés permettent d’échanger des fichiers entre la machine hôte et une machine virtuelle, en associant un dossier de la machine hôte avec un dossier de la machine virtuelle.
Remarque : pour créer des dossiers partagés, les additions invité doivent être installées sur la machine virtuelle.
Création d'un dossier partagé
Pour créer un dossier partagé, il faut passer par le menu Périphériques -> Dossiers partagés -> Réglages des dossiers partagés.
Vous pouvez créer deux types de dossiers partagés :
- Permanent : le dossier partagé sera configuré à chaque fois que la machine virtuelle sera lancée.
- Temporaire : le dossier partagé sera supprimé au prochain arrêt complet de la machine virtuelle.
La configuration de dossiers partagés possède plusieurs options :
- Chemin du dossier : répertoire de la machine hôte à partager avec la machine virtuelle.
- Nom du dossier : nom du dossier qui sera affiché dans la machine virtuelle.
- Point de montage : répertoire où sera monté le dossier partagé dans la machine virtuelle (facultatif).
- Lecture seule : si la case est cochée, la machine virtuelle ne pourra que lire le contenu du dossier, sans le modifier.
- Montage automatique : si la case est cochée, le dossier partagé sera monté automatiquement dans la machine virtuelle.
- Configuration permanente : si la case est cochée, le dossier partagé sera permanent.
Pour une configuration standard et simplifiée, vous ne pouvez préciser que le chemin du dossier, le nom du dossier et cocher la case de montage automatique.
Accès au dossier partagé dans une machine virtuelle Windows
Si vous avez activé le montage automatique, le dossier est accessible via un lecteur de disque local.
Si vous n'avez pas activé le montage automatique, le dossier sera accessible via l'explorateur de fichier en tapant l'adresse \\vboxsrv\XXXX (XXXX : nom du dossier partagé).
Accès au dossier partagé dans une machine virtuelle Linux
Si vous avez activé le montage automatique, le dossier est accessible via le répertoire /media/sf_XXXX (XXXX : nom du dossier partagé).
Si vous n'avez pas activé le montage automatique, vous devez créer un répertoire de montage (/media/partage par exemple) puis monter le répertoire avec la commande mount.vboxsf suivie du nom de partage et du répertoire de montage (mount.vboxsf XXXX /media/partage par exemple, avec XXXX comme nom de dossier partagé).

